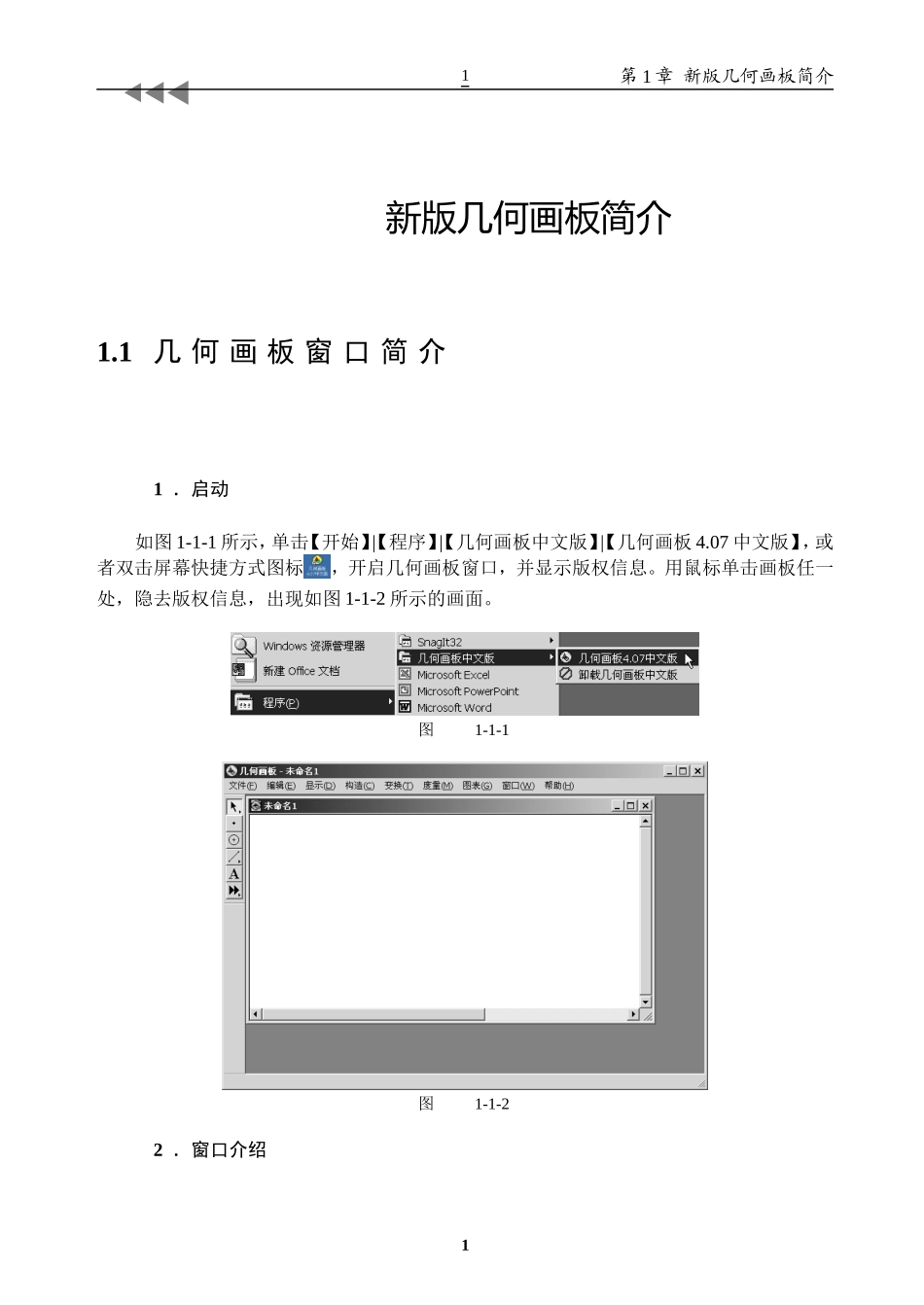第1章新版几何画板简介新版几何画板简介1.1几何画板窗口简介1.启动如图1-1-1所示,单击【开始】|【程序】|【几何画板中文版】|【几何画板4.07中文版】,或者双击屏幕快捷方式图标,开启几何画板窗口,并显示版权信息。用鼠标单击画板任一处,隐去版权信息,出现如图1-1-2所示的画面。图1-1-1图1-1-22.窗口介绍11几何画板实用范例教程(第2版)窗口各部分名称如图1-1-3所示。图1-1-31)控制菜单图标单击最左上角控制菜单框图标,出现对几何画板控制的选择(见图1-1-4);单击“未命名1”窗口的控制菜单图标,出现对文件“未命名1”控制的选择(见图1-1-5)。双击控制菜单图标将关闭几何画板软件或者关闭当前文件(可能出现询问是否保存的对话框)。图1-1-4图1-1-52)标题栏显示打开软件与打开文件的文件名。3)最小化按钮单击窗口的最小化按钮,可将该窗口缩小为一个图标,单击打开的几何画板文件“未命名1”最小化按钮使该窗口最小化——缩小为一个图标位于屏幕的底部(如果打开几个文件窗口,则其他文件窗口不会最小化),单击该图标又可使窗口最大化。单击右上角的最小化按钮可使几何画板软件窗口缩小为一个位于屏幕底部的图标。4)最大化按钮单击窗口的最大化按钮,可将该窗口扩展为最大窗口。22第1章新版几何画板简介5)关闭按钮单击窗口右上方的关闭按钮可以关闭相应的窗口。若打开后未编辑过而关闭该文件,系统不作提示;若曾经编辑过而未曾存盘,将出现是否存盘的提示(见图1-1-6),要求作出相应的回答。6)状态栏提示操作状态。提示选择了【工具箱】中的哪个工具,将进行什么操作(见图1-1-7中,选择了【画圆】工具,处于“构造一圆”状态)或者当前操作将产生什么结果(见图1-1-8中,“在圆上构造一点”提示此刻若画点则一定画在圆上,圆高亮显示)。操作时应该经常注意状态栏所提示的内容。图1-1-7图1-1-8菜单栏的介绍参见1.2节,工具箱在1.4节介绍。1.2几何画板操作约定为便于读者熟悉几何画板的操作风格,这里简单介绍它的一些操作约定,以便于很快熟悉这个软件。1.鼠标操作移动:移动鼠标,使屏幕上的鼠标指针跟着移动。移动鼠标不需要按住鼠标的任何键。单击:将鼠标移动到某一个位置或对象上,用手指按一下鼠标左键(如左手握鼠标,则应按右键)松开。本书以使用右手握鼠标为例。如果要使用左手握鼠标则需要预先对鼠标属性进行设置。右键单击:用手指按一下鼠标右键,简称右击。双击:将鼠标移动到某一个位置或对象上,用手指快速地击鼠标左键两下。拖动:将鼠标移动到某一个位置或对象上,用手指按下鼠标左键不松手,移动指针到另一个位置,再松开鼠标左键。33图1-1-6几何画板实用范例教程(第2版)注意:“移动”与“拖动”的区别,拖动常指选中了某个对象而拖动该对象。2.窗口操作当窗口并未最大化时,用鼠标拖动标题栏可以改变窗口在桌面或窗口的位置。调整几个窗口位置关系时常需要这样做。置鼠标于窗口的下方边缘(见图1-2-1),当鼠标成为一个上下的箭头时按下鼠标,上下拖动,可以改变窗口高度。类似地,置鼠标于窗口的右边,当鼠标成为一个指向左右的箭头时按下鼠标,左右拖动,可以改变窗口宽度。置鼠标于窗口的右下角,当鼠标成为一个指向右下与左上的箭头时按下鼠标,拖动,可以同时改变窗口的高度与宽度。图1-2-13.菜单操作单击某菜单(如单击【文件】菜单,出现图1-2-2所示的情形),移动鼠标到要选择的某个选项处或者移动到该菜单的级联菜单中的某个选项处,再单击鼠标,将执行该菜单功能。如图1-2-3所示,单击【文件】菜单下的【打开】选项,进入如图1-2-4所示的打开某个文件的操作。在几何画板环境下,只能打开.gsp与.gs4(由4.0版生成)两类文件。若某选项中带有“…”,则会打开一个对话框。图1-2-2图1-2-3图1-2-4几何画板的菜单栏中有【帮助】菜单,可以通过它来获得简单的操作指导。在几何画板的许多对话框中还有按钮,可以随时得到相应的帮助。44第1章新版几何画板简介另外,在操作的过程中,按F1键也可随时得到相应的帮助信息。4.快捷键操作通过快捷键实现程序的某个功能是Windows下许多程序的特点,几何画板也一样。在单击菜单中的...