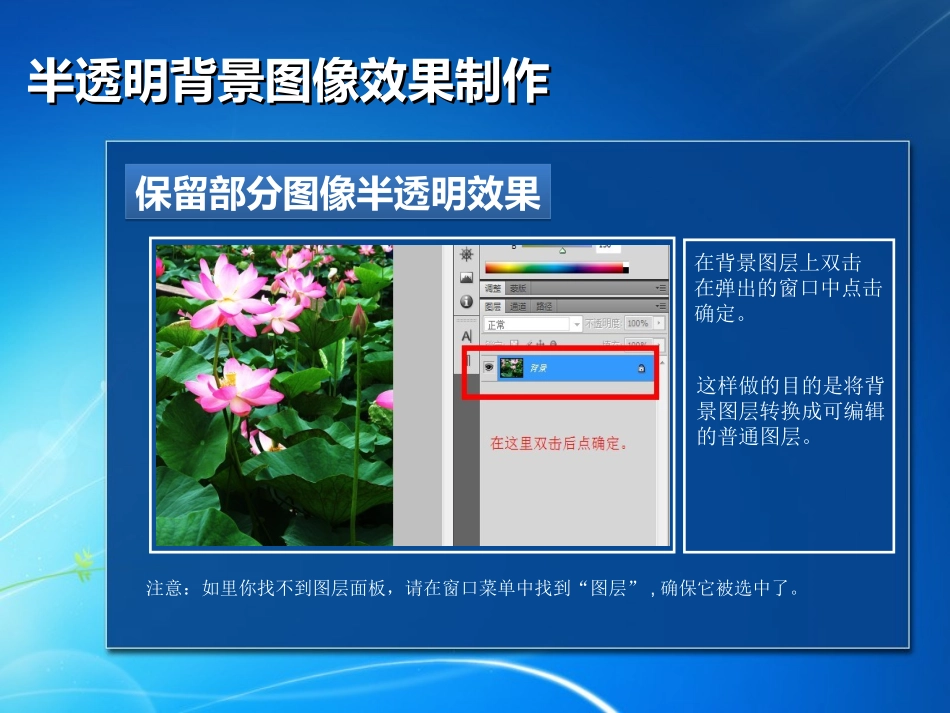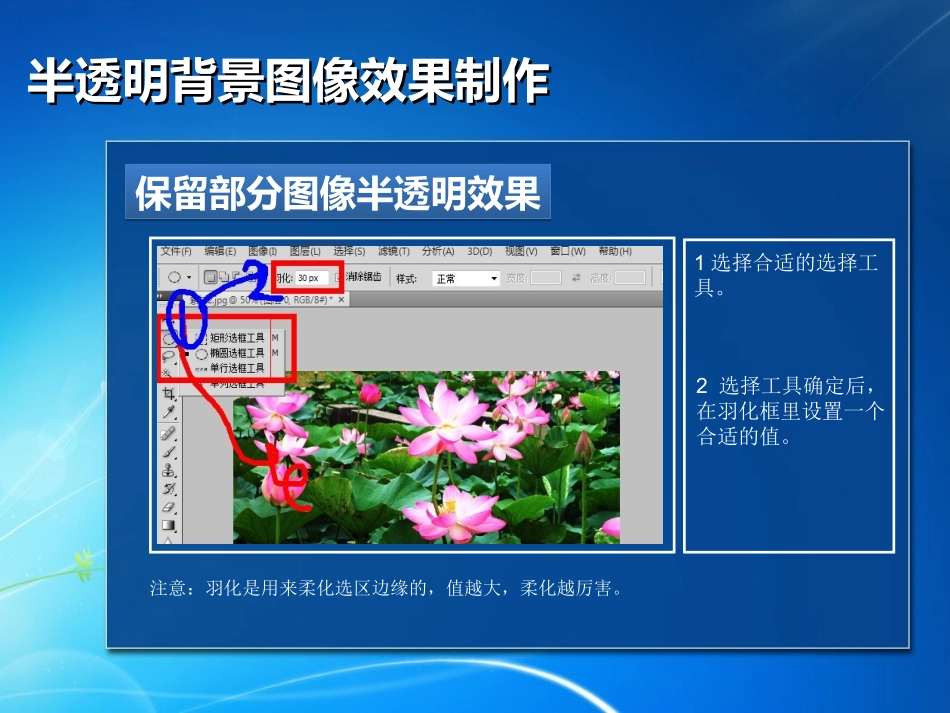半透明背景图像效果制作半透明背景图像效果制作任务说明:任务说明:作为课件背景的图像,并不能直接拿普通的照片来用,因为这样置于背景之上的内容就很难分辨,影响内容显示效果。如何制作右侧那种若隐若现,透明度不均匀的效果呢?以下操作以PHOTOSHOPCS4为示范。半透明背景图像效果制作半透明背景图像效果制作保留部分图像半透明效果保留部分图像半透明效果注意:如里你找不到图层面板,请在窗口菜单中找到“图层”,确保它被选中了。在背景图层上双击在弹出的窗口中点击确定。这样做的目的是将背景图层转换成可编辑的普通图层。半透明背景图像效果制作半透明背景图像效果制作保留部分图像半透明效果保留部分图像半透明效果注意:羽化是用来柔化选区边缘的,值越大,柔化越厉害。1选择合适的选择工具。2选择工具确定后,在羽化框里设置一个合适的值。半透明背景图像效果制作半透明背景图像效果制作保留部分图像半透明效果保留部分图像半透明效果注意:如果选择不适合,可以按CTRL+Z撤销,或CTRL+D取消选择后重新选择。1用选择工具,选出要保留部分。2按SHIFT键,可以增加选择区域,如果按ALT键,可以减少选区。半透明背景图像效果制作半透明背景图像效果制作保留部分图像半透明效果保留部分图像半透明效果注意:图层的不透明度是对整个图层设置的,不能对部分图像进行设置。1反选:快捷操作是CTRL+SHIFT+I。2按DELETE删除,这样就保留下需要保留的部分,可以反复按DELETE键,观察效果,如果不满意,还可以调整图层的透明度。半透明背景图像效果制作半透明背景图像效果制作渐变透明效果制作渐变透明效果制作注意:蒙版的作用在于保护图像,可以在不损伤图像的情况下,进行图像的选择编辑。1解除背景图层的锁定。2为图层添加矢量蒙版。白:不选择黑:选择灰:半透明选择。半透明背景图像效果制作半透明背景图像效果制作渐变透明效果制作渐变透明效果制作注意:如果你想制作局部的渐变透明效果,可以选做出选区,然后在选择上拉出渐变。1选中刚刚添加的蒙版。2选择渐变工具3选择合适的渐变类型,如果你对渐变不满意,还可以在上面单击以编辑渐变色彩和透明度。4在图像适当的位置,拉到渐变工具。半透明背景图像效果制作半透明背景图像效果制作让背景图像和主体图片融合让背景图像和主体图片融合注意:第二步的操作是为了可以同时看到两张打开的图片,你也可以选择其它方式,只要能同同时看到图片就可以。1在Photoshop中打开两张图片。2选择窗口菜单-排列-在窗口中浮动半透明背景图像效果制作半透明背景图像效果制作让背景图像和主体图片融合让背景图像和主体图片融合注意:两张图片互换过来也可以,目的是将两个图像的图层放到一起。1选择移动工具,将美女图片的图层拉到风景照片中。2解除背景图层的锁定。3将美女图层置于风景图层下方。半透明背景图像效果制作半透明背景图像效果制作让背景图像和主体图片融合让背景图像和主体图片融合注意:如果用画笔涂黑色就是将下方的显示,如果是白色就是隐藏,如果是灰色就是半透明。1为风光图层添加一个蒙版。2在大致美女所在位置,做出一个选区。3用渐变工具在蒙版上拉出一个渐变效果。4用画笔调整显示效果。半透明背景图像效果制作半透明背景图像效果制作保存成支持透明的文件格式:保存成支持透明的文件格式:注意:在常见的图形格式里,只有PNG和GIF支持背景透明。保存文件:选择PNG格式。这样图像就可以应用在任何背景的课件中了。