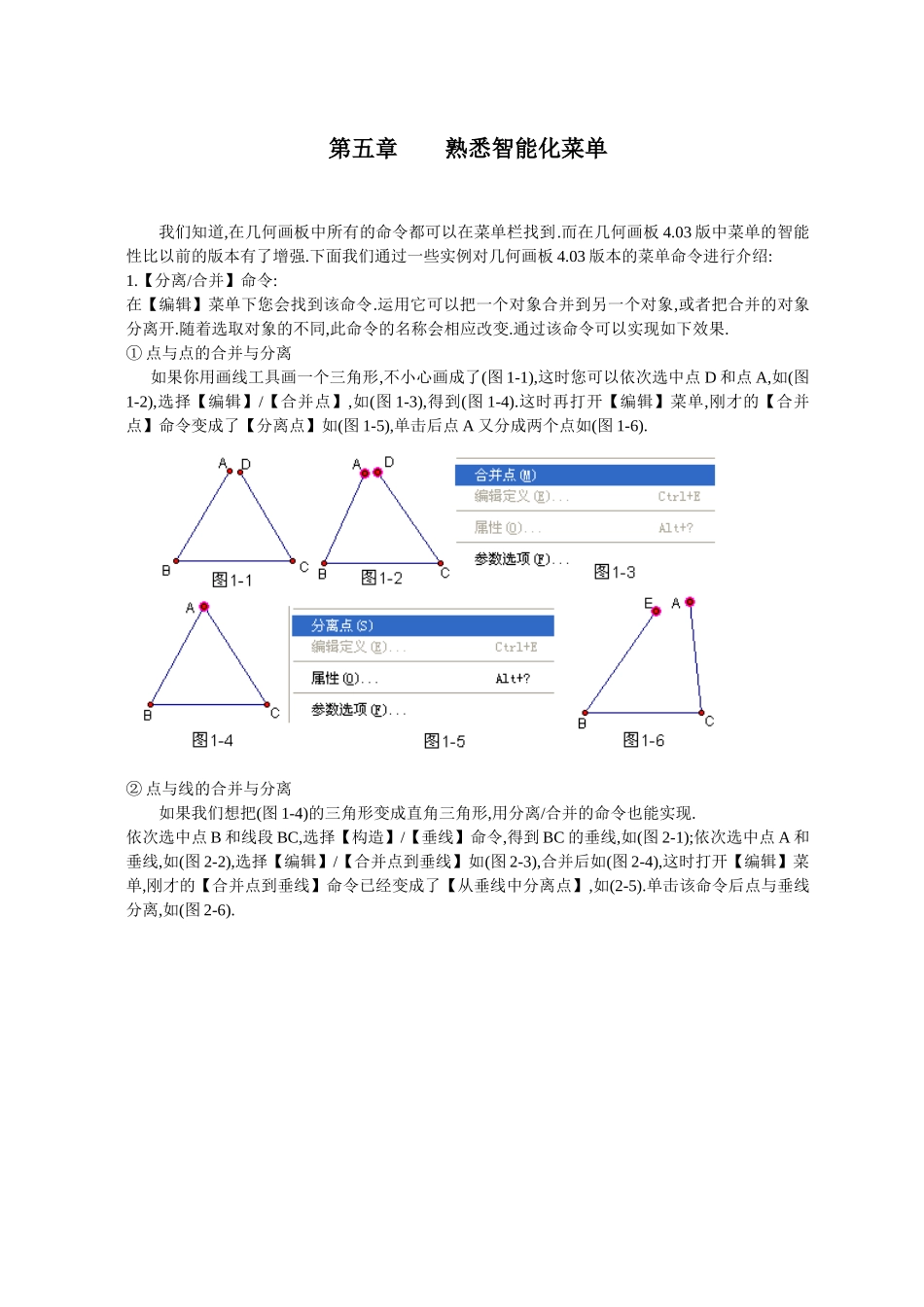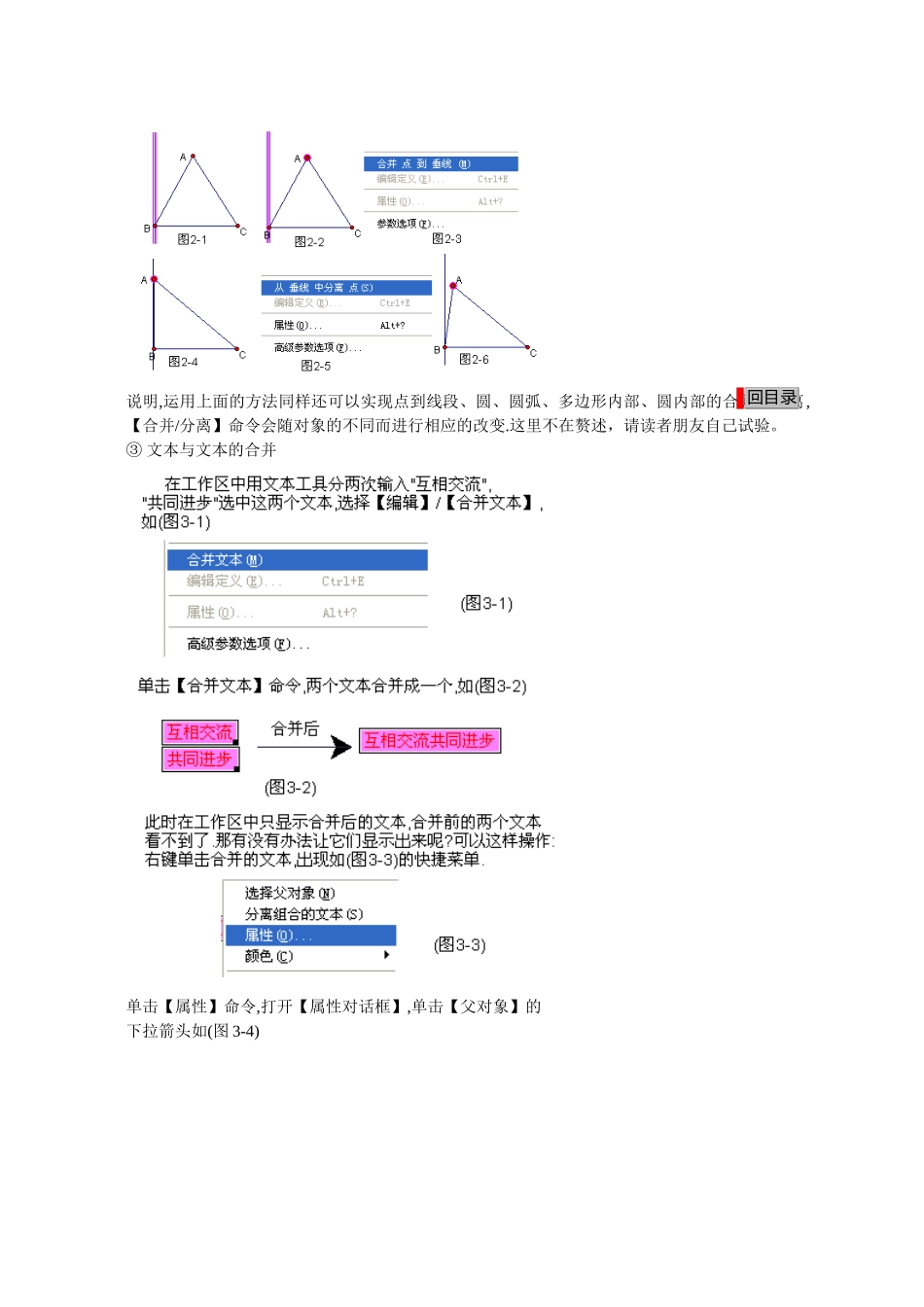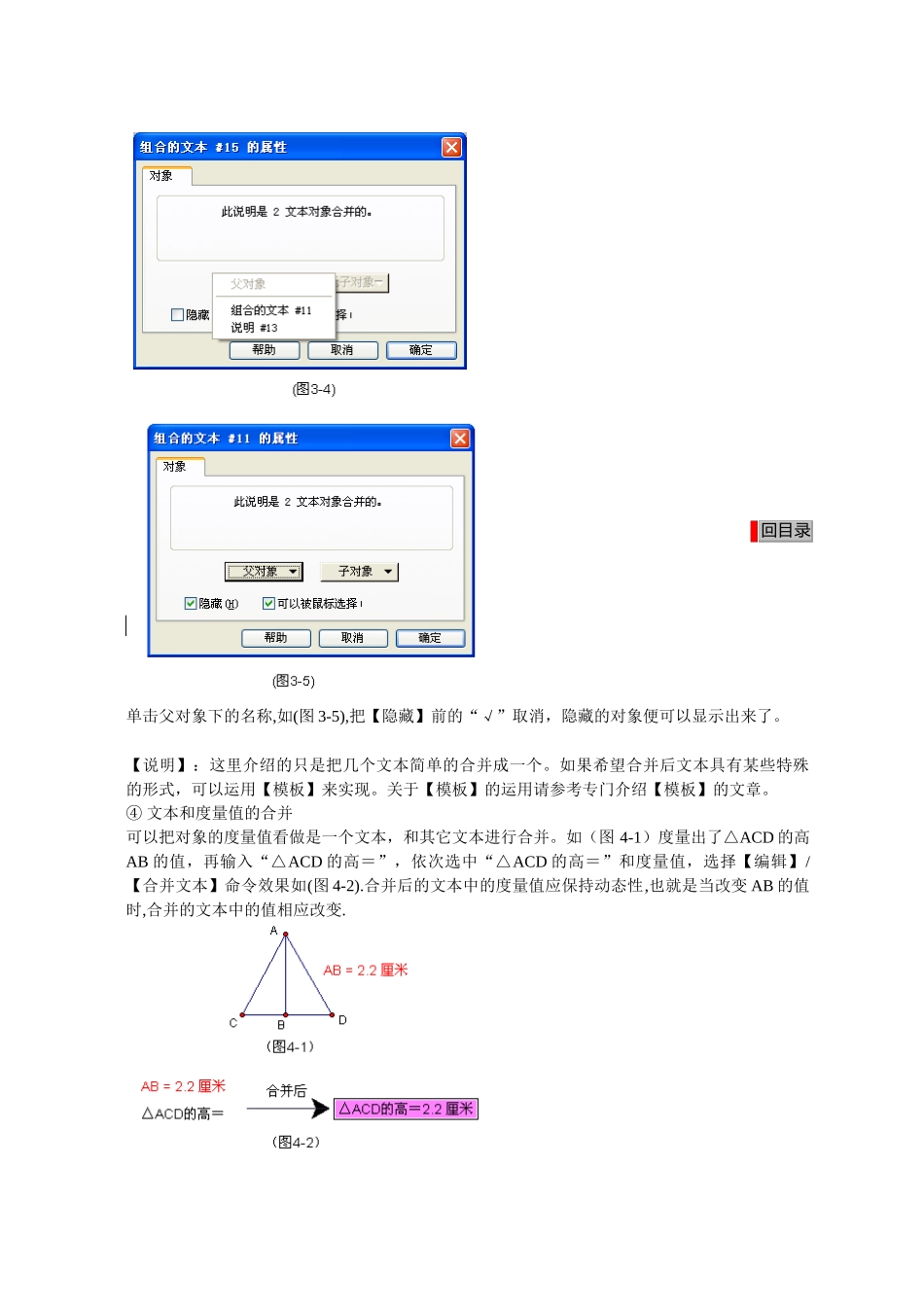第五章熟悉智能化菜单我们知道,在几何画板中所有的命令都可以在菜单栏找到.而在几何画板4.03版中菜单的智能性比以前的版本有了增强.下面我们通过一些实例对几何画板4.03版本的菜单命令进行介绍:1.【分离/合并】命令:在【编辑】菜单下您会找到该命令.运用它可以把一个对象合并到另一个对象,或者把合并的对象分离开.随着选取对象的不同,此命令的名称会相应改变.通过该命令可以实现如下效果.①点与点的合并与分离如果你用画线工具画一个三角形,不小心画成了(图1-1),这时您可以依次选中点D和点A,如(图1-2),选择【编辑】/【合并点】,如(图1-3),得到(图1-4).这时再打开【编辑】菜单,刚才的【合并点】命令变成了【分离点】如(图1-5),单击后点A又分成两个点如(图1-6).②点与线的合并与分离如果我们想把(图1-4)的三角形变成直角三角形,用分离/合并的命令也能实现.依次选中点B和线段BC,选择【构造】/【垂线】命令,得到BC的垂线,如(图2-1);依次选中点A和垂线,如(图2-2),选择【编辑】/【合并点到垂线】如(图2-3),合并后如(图2-4),这时打开【编辑】菜单,刚才的【合并点到垂线】命令已经变成了【从垂线中分离点】,如(2-5).单击该命令后点与垂线分离,如(图2-6).说明,运用上面的方法同样还可以实现点到线段、圆、圆弧、多边形内部、圆内部的合并与分离,【合并/分离】命令会随对象的不同而进行相应的改变.这里不在赘述,请读者朋友自己试验。③文本与文本的合并单击【属性】命令,打开【属性对话框】,单击【父对象】的下拉箭头如(图3-4)回目录单击父对象下的名称,如(图3-5),把【隐藏】前的“√”取消,隐藏的对象便可以显示出来了。【说明】:这里介绍的只是把几个文本简单的合并成一个。如果希望合并后文本具有某些特殊的形式,可以运用【模板】来实现。关于【模板】的运用请参考专门介绍【模板】的文章。④文本和度量值的合并可以把对象的度量值看做是一个文本,和其它文本进行合并。如(图4-1)度量出了△ACD的高AB的值,再输入“△ACD的高=”,依次选中“△ACD的高=”和度量值,选择【编辑】/【合并文本】命令效果如(图4-2).合并后的文本中的度量值应保持动态性,也就是当改变AB的值时,合并的文本中的值相应改变.回目录⑤参数与文本的合并几何画板4.03的参数功能有很广泛的运用,在这里我们来学习如何把一个动态的参数与文本合并.先打开【图标】/【新建参数】对话框,如(图5-1),把名称改为a,如(图5-2),单击确定,这时工作区中出现新建的参数a=1.0.在工作区中用【数学符号面板】输入x2,然后用上面合并文本的方法把参数a和x2合并,如(图5-3)合并后参数a处于隐藏的状态,可以参考③,把隐藏的参数显示出来.这里的参数a是动态的,可以选中参数a=1.0后用键盘上的“+”“-”键来控制参数的改变,也可以选中参数后选择【编辑】/【操作类按钮】/【动画】命令来动态改变参数的值,令人兴奋的是在改变参数a的值时,合并到文本中的参数值也进行相应的改变.这样我们就可以实现一些很直观的效果,例如动态解析式的实现,关于动态解析式的实现有专题介绍,请大家参考.⑥文本与点的合并您如果看到几何画板中的动态字幕时,在佩服作者的同时一定自己也想尝试一下,想做出同样的效果来.其实很简单,动态字幕实际上是通过点的运动实现的.只要把要实现动态的字幕合并到一个点上,然后通过点的运动就可以控制字幕了.但这里关键的一步是当依次选中文本和点后,必须要按住【Shift】键,【编辑】菜单中才会出现【合并文本到点】命令.2.【构造】菜单的命令①构造线段在工作区中用画点工具画出点A和点B,依次选中点A和点B,如(图6-1);选择【构造】/【线段】命令,得到线段AB,如(图6-2)按住Shift键不放,在工作区中画出点A、B、C,如(图6-3);选择【构造】/【线段】命令,得到线段△ABC,如(图6-4)回目录按住Shift键不放,在工作区中画出点A、B、C、D、E,如(图6-5);选择【构造】/【线段】命令,得到五边形ABCDE,如(图6-6);在工作区中画出A、B、C、D、E五个点,然后按A、C、E、B、D的顺序依次选中这五个点,如(图6-7),选择【构造】/【线段】命令,得到五角星ABCDE,如(图6-8);通过上面几例,我想您已经掌握【构造线段】的命令可以完成哪些工作...