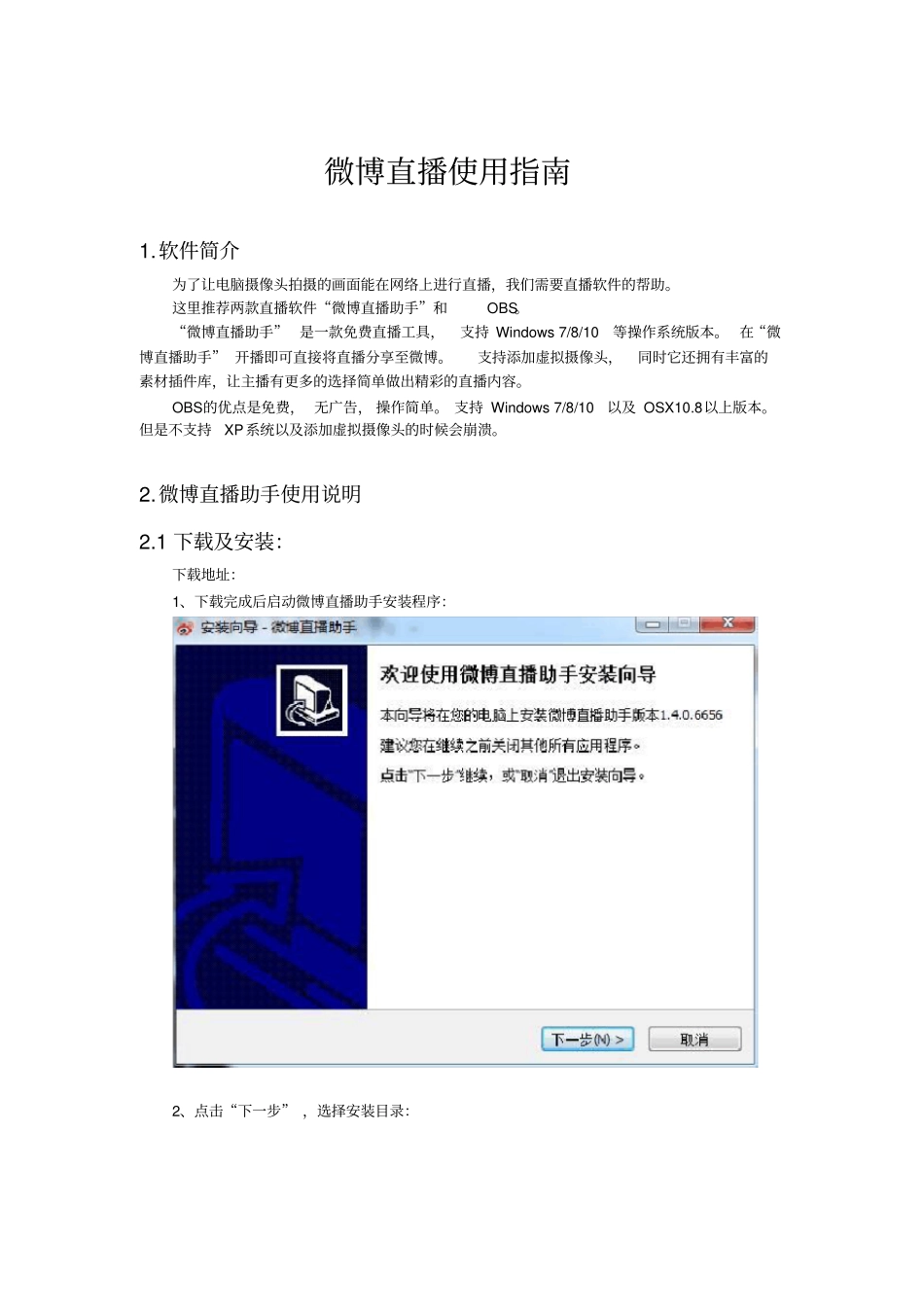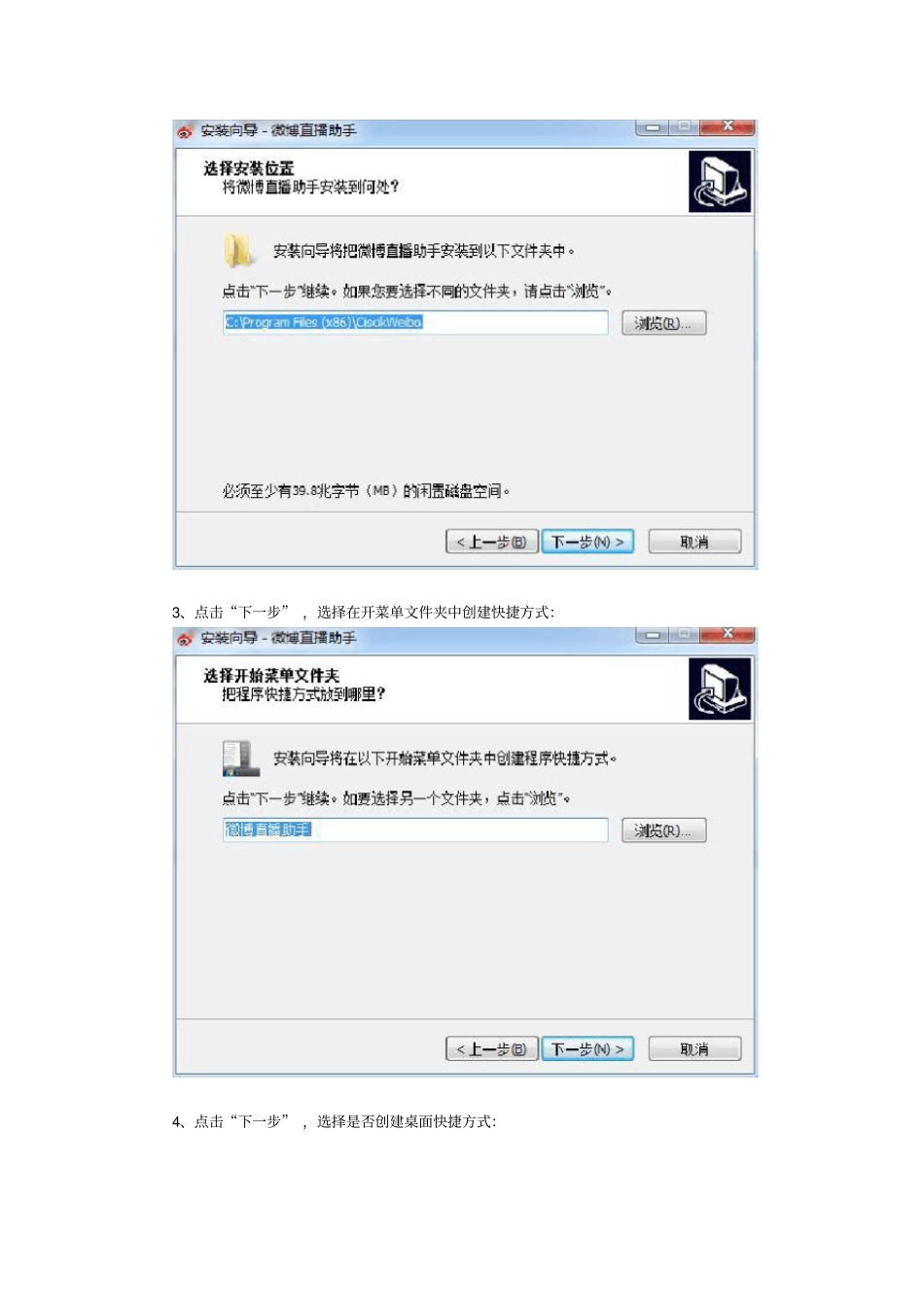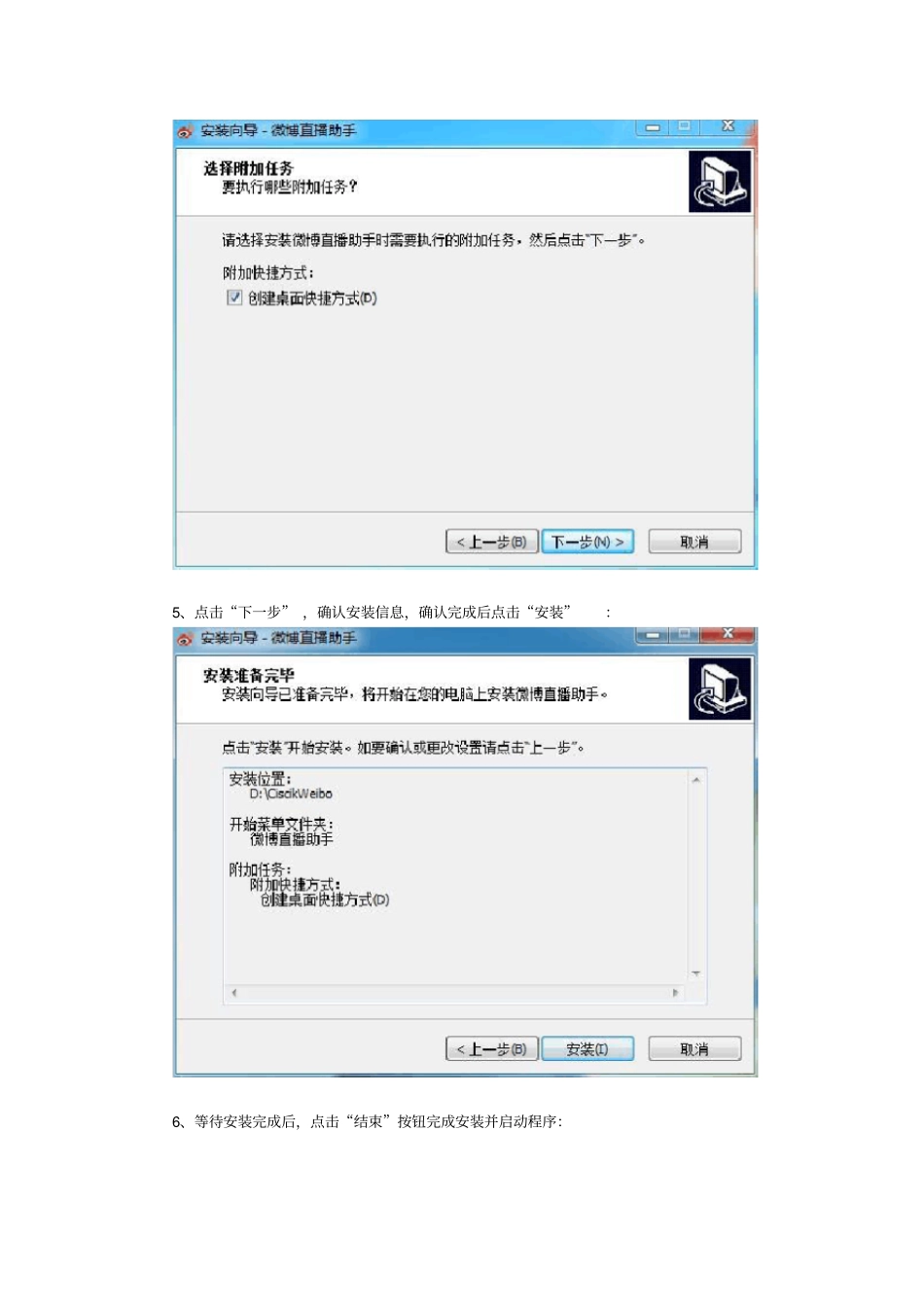微博直播使用指南1.软件简介为了让电脑摄像头拍摄的画面能在网络上进行直播,我们需要直播软件的帮助。这里推荐两款直播软件“微博直播助手”和OBS。“微博直播助手”是一款免费直播工具,支持Windows7/8/10等操作系统版本。在“微博直播助手”开播即可直接将直播分享至微博。支持添加虚拟摄像头,同时它还拥有丰富的素材插件库,让主播有更多的选择简单做出精彩的直播内容。OBS的优点是免费,无广告,操作简单。支持Windows7/8/10以及OSX10.8以上版本。但是不支持XP系统以及添加虚拟摄像头的时候会崩溃。2.微博直播助手使用说明2.1下载及安装:下载地址:1、下载完成后启动微博直播助手安装程序:2、点击“下一步”,选择安装目录:3、点击“下一步”,选择在开菜单文件夹中创建快捷方式:4、点击“下一步”,选择是否创建桌面快捷方式:5、点击“下一步”,确认安装信息,确认完成后点击“安装”:6、等待安装完成后,点击“结束”按钮完成安装并启动程序:2.2登录:1、可选择使用“新浪微博账号”或“一直播账号”两种方式登录:2、使用微博账号登录,可通过输入微博账号、密码,或使用扫描二维码登录:3、使用一直播账号登录,需输入在一直播注册的手机号,输入获取的验证码即可登录:2.3新手引导:1、登录完成后,继续新手引导,点击“下一步”进入设置页面:2、点击“立即开始”按钮,开始网络测速:3、测速完成后,会根据上传带宽给予分辨率、码率、帧数推荐值,点击“应用”后点击“确认”按钮:4、点击“下一步”按钮继续新手引导,了解推流设置功能:5、点击“下一步”按钮继续新手引导,了解素材与插件添加功能:6、点击引导窗口右上角“X”按钮,结束新手引导:2.4场景编辑:1、点击素材添加按钮,添加软件窗口、视频游戏、摄像头、图片、文字等直播源:①软件窗口:用于常用软件应用程序、浏览器、窗口化游戏等添加进场景内②视频游戏:用于全屏播放的视频或游戏添加进场景内③显示器:用于直播显示器内全部内容添加进场景内④摄像头:用于摄像头、虚拟摄像头、视频采集卡等添加进场景内⑤图片:用户动态、静态图片添加进场景内⑥文字:用于文字添加进场景内⑦粘贴板:用于批量复制与剪贴板的文字图片内容添加进场景内⑧自由录屏:用于截取显示器内特定区域中的内容并添加进场景内2、点添加插件按钮,可启动推流配置、显示歌名、倒计时等插件:①显示歌名:启动QQ音乐、酷狗音乐、网易云音乐等播放器播放音乐后,自动显示歌曲名②文字轮播:可定时、随机播放预设的文字内容3、打开素材库,可下载并一键导入主题模板,或添加背景、灯光特效和场景挂件,如需定制专属素材,也可以点击留言:2.5开播:1、场景编辑完成后,点击“开播”按钮:2、使用微博账号开播,输入微博标题、微博正文,上传一张16:9比例的微博封面图,图片大小不得超过5M:上传完成后点击“开播并分享至微博”按钮,即可开播:3、使用一直播账号开播,输入直播标题、直播正文,上传一张1:1比例的一直播封面图,图片大小不得超过5M:上传完成后,点击“开播”按钮,即可开启直播:4、当软件右下角出现即时网络检测和上传速度时,证明开播已成功。可去个人直播间内查看直播详情:2.6视频美化:1、摄像头美颜:①在场景中添加摄像头源;②在摄像头区域点击右键,选择美颜美化;③可以手动调整美肤、美白,也可以使用一键美颜功能;④还可选择塑身功能,对体态身形进行微调;⑤调整完成后,还可以加入惊艳的滤镜效果,点击确认即可完成美颜;2、虚拟摄像头添加特效:①进入网址:下载以后,进行安装:②启动KBOX,点击打开摄像头(请在微博直播助手先删除摄像头,否则会启动失败):③启动微博直播助手,添加摄像头源:④在下拉菜单中选择KBOX,点击确认即可:3、绿幕抠图构建虚拟背景:①布置背景:用绿色背景幕布或墙纸将摄像头前的背景进行完全的遮挡;②调整室内灯光角度或采用补光灯、白炽灯,使光可均匀打在幕布上。③在微博直播助手场景中添加摄像头;④右键点击摄像头区域,打开设置页面,勾选使用色值。然后选取取色工具,点击摄像头画面中绿色背景区域,获取色值;⑤根据初步抠图效果,调整相似...