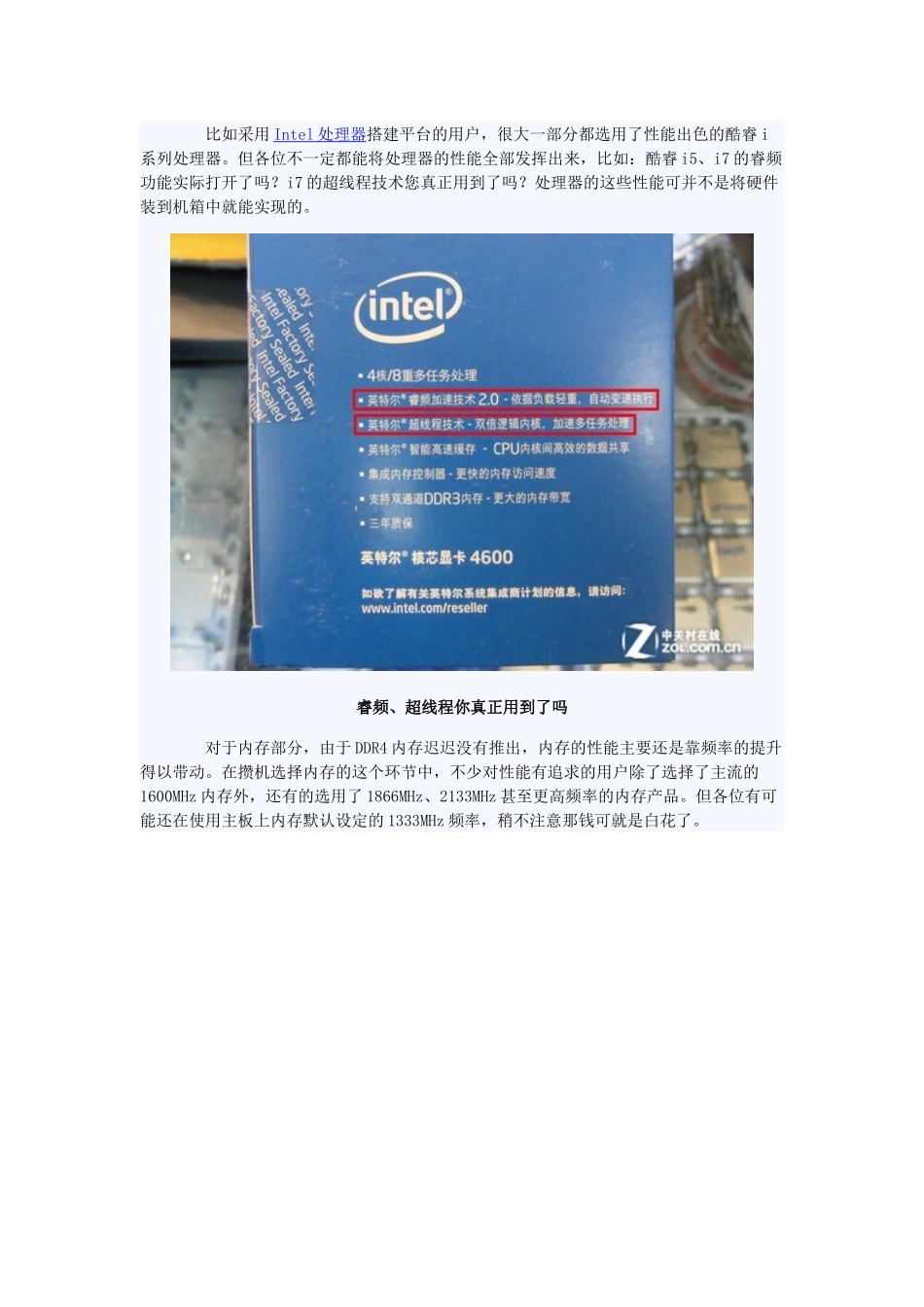U盘装系统小白必看别忽略电脑BIOS设置如今不少装机用户的配置单中都放弃了光驱设备,毕竟当下U盘、移动硬盘、各类储存卡已经普遍应用,光驱这个设备逐渐淡出了我们视野。不过这也随处带来一个问题,那就是没有了光驱我们用什么来装系统呢?其实很简单,我们最常用的U盘即可作为媒介进行系统安装。说来简单,其实在整个装系统的过程中还是有很多细节部分需要注意,新手稍不注意就会出现问题。比如采用Intel处理器搭建平台的用户,很大一部分都选用了性能出色的酷睿i系列处理器。但各位不一定都能将处理器的性能全部发挥出来,比如:酷睿i5、i7的睿频功能实际打开了吗?i7的超线程技术您真正用到了吗?处理器的这些性能可并不是将硬件装到机箱中就能实现的。睿频、超线程你真正用到了吗对于内存部分,由于DDR4内存迟迟没有推出,内存的性能主要还是靠频率的提升得以带动。在攒机选择内存的这个环节中,不少对性能有追求的用户除了选择了主流的1600MHz内存外,还有的选用了1866MHz、2133MHz甚至更高频率的内存产品。但各位有可能还在使用主板上内存默认设定的1333MHz频率,稍不注意那钱可就是白花了。内存实际运行频率真是2133MHz吗当然在整个装系统的过程中可能还有更多问题,今天笔者就带领各位新手小白,从系统镜像的导入说起,一步步尽量详细的走一遍装系统的全部流程,其中主板BIOS的调整将会作重点介绍,调试前后的性能差距用户也能有一个直观的了解。既然是用U盘装系统,首先就需要用U盘制作一个系统盘,这里我们就选择目前普及率最高的win7系统为例。第一步,我们需要下载win7系统镜像及将镜像导入U盘的软件。圈红框的为64位系统下面则为X86架构的32位系统这里需要注意的是,操作系统分为32位和64位两个版本,而32位版本内存只能识别不到4G,所以在下载时我们要选择64位版本,如上图所示。镜像导入有很多方法,这里我们选择网络上比较通用的一个镜像导入工具:UltraISO。第二步,使用UltraISO将系统镜像导入U盘。Step1:在UltraISO中打开win7镜像Step2:选择USB-HDD+写入方式打开镜像后,我们软件上面的功能条中选择“启动菜单”中的“写入硬盘映像”选项便会出现上图所示。如果这时我们已经将U盘接入电脑,那么硬盘驱动器中将默认显示我们的U盘设备。在写入方式中,只要不是非常老的电脑,我们选择兼容性很好的USB-UDD+模式就可以了。因为写入镜像需要将U盘完全格式化,所以我们还要检查一下U盘中的数据是否需要备份,准备完成后点击写入,几分钟后U盘系统盘就制作完成了。原文地址:http://mb.zol.com.cn/401/4019729.html下面需要进入主板BIOS中调整系统的优先启动项(bootoption),操作步骤是开机或重启后,一直点击键盘中的Delete或者F2键(适用于大部分主板)即可进入BIOS设置。找到启动优先权后,将第一启动项选为U盘启动,完成后不要忘记储存后离开。在启动优先权(bootoption)选择U盘启动(点击可放大)重启后进入win7安装界面重启系统后,我们就可以进入到win7的安装界面中。这里组建AMD平台的用户需要注意一下,主板中的USB3.0接口需要在系统安装完成后,装上USB3.0驱动才能使用,所以进行系统安装时,我们需要将其接入到USB2.0接口中使用,否则主板是不识别的。这里选择自定义安装一路下一步后,我们来到了上图所示的窗口。这里我们要选择下方的自定义(高级)进行安装。选择硬盘分区进行安装(点击图片放大)来到这一步后,我们可以选择左图右下角的“驱动器高级”选项:进行硬盘分区,格式化等步骤。笔者使用的是一块已经使用过的硬盘,故选定系统即将安装到的分区后,完成格式化即可点击下一步进行安装。这里又要提醒大家一下:win7系统安装十分钟左右后会自行重启一次机器,这是大家需要将U盘拔出,否则主板会默认继续从U盘启动,回到安装win7的起始界面。当然如果重启过程中没有拔出U盘也不要担心,只要退出win7安装界面后,系统会再次重启,这时拔出U盘就可以了。顺利的话,系统安装完成后就会进入我们熟悉的windows界面中,大部分新手接下装完硬件驱动就算是大功告成。其实不然,因为有关BIOS中的硬件参数我们还没有设置,下文我们就来详细的介绍一下。主...