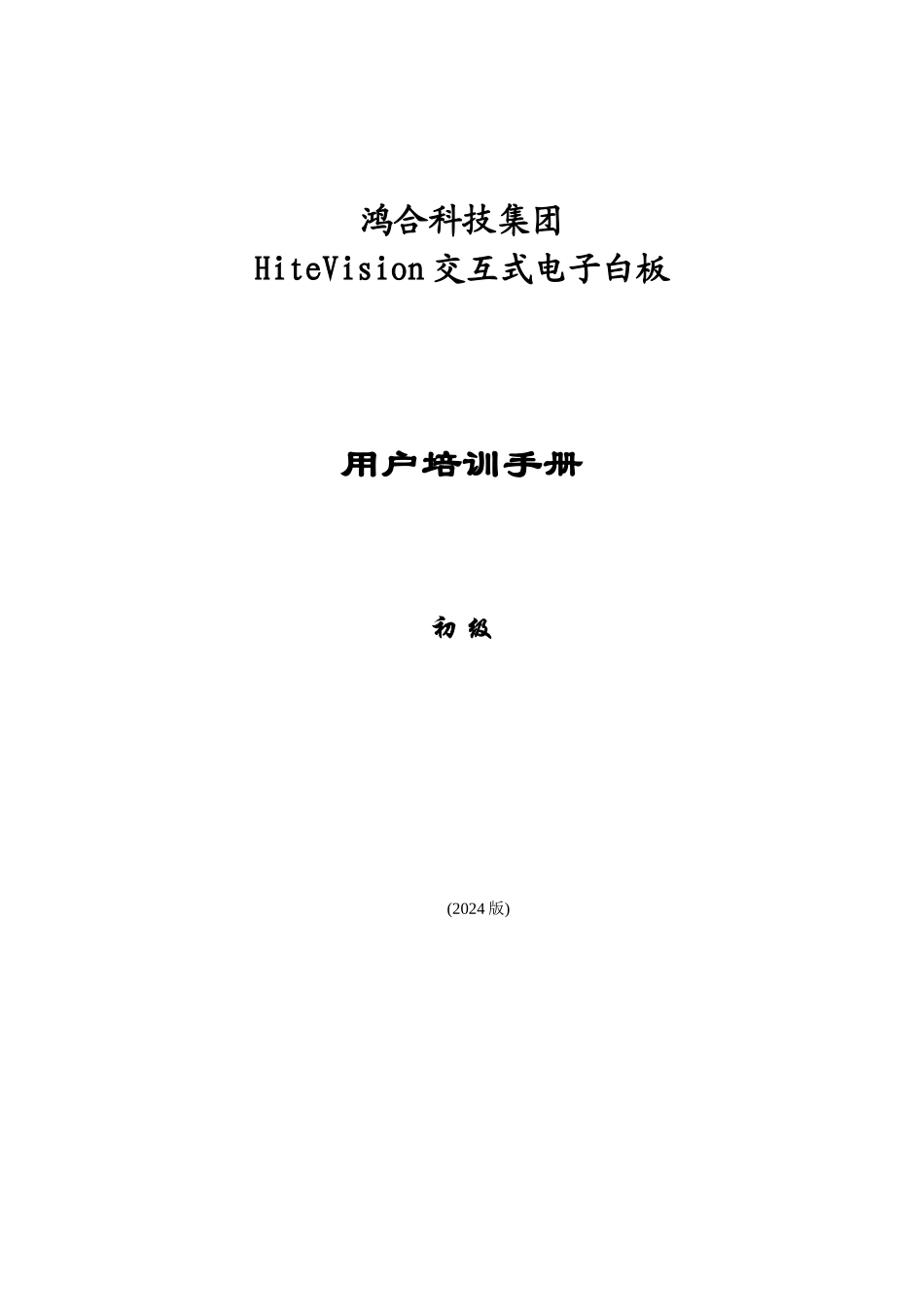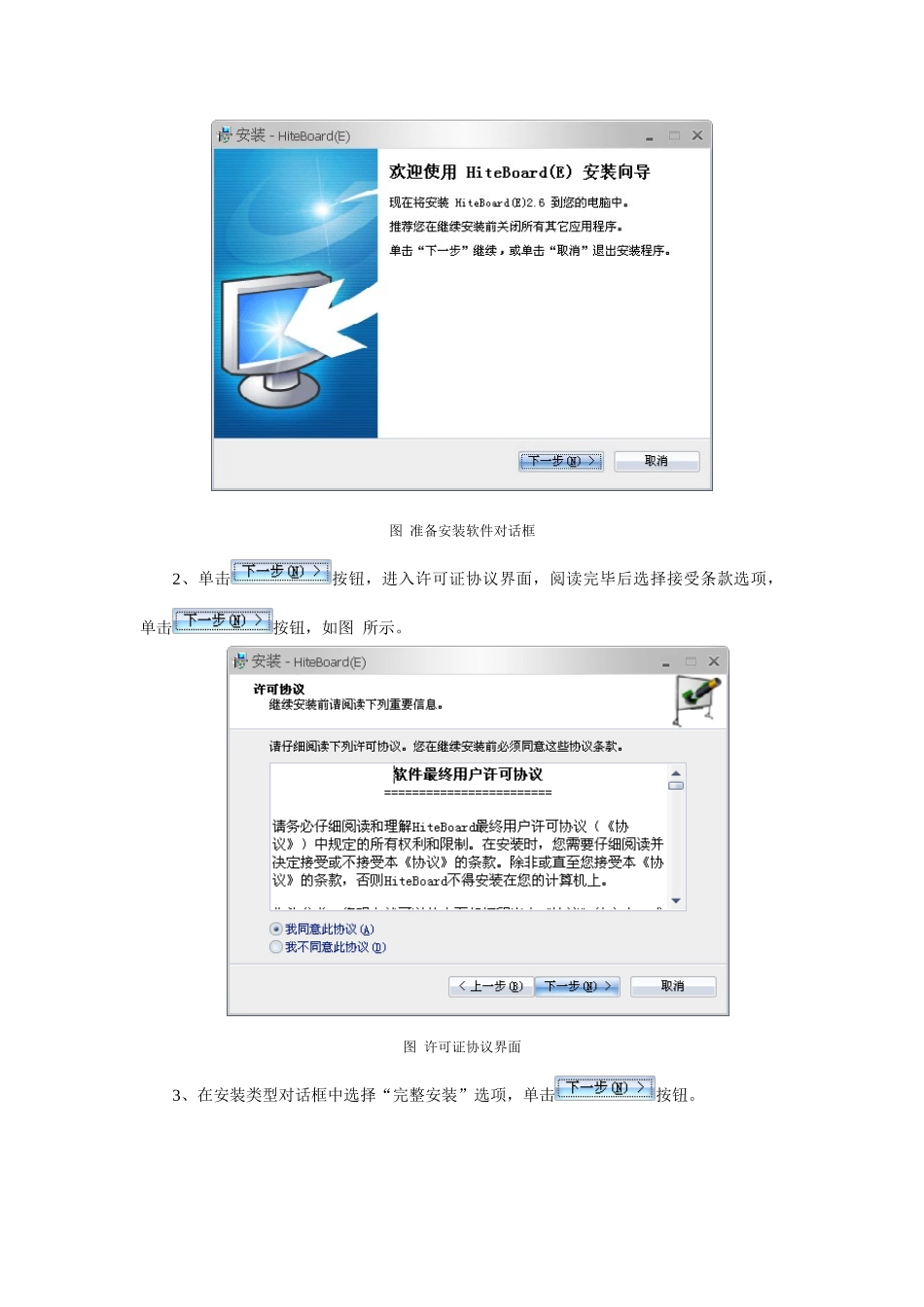鸿合科技集团HiteVision 交互式电子白板用户培训手册初 级(2024 版)初 级 篇一、以交互式电子白板为核心的交互式教学环境的基本构成如下图所示。交互式教学环境基本构成PC 机通过 VGA 线将其上内容投射到交互式电子白板上,交互式电子白板通过 PC 的USB 接口与计算机相连,当用户在白板上进行操作时所有数据将会通过 USB 线传回到PC 机中进行处理,这样就形成了一个以交互式电子白板为核心的互动反馈教学环境。二、设备连接步骤 白板安装完成后,就可以将 PC 机、投影机和白板连接在一起。鸿合交互式电子白板通过专用的 USB 线与 PC 机 USB 接口相连实现数据的传输与白板的供电,步骤如下:步骤 1:将 USB 线与白板相连。步骤 2:将 USB 的另一头接入所用电脑的某个 USB 口。步骤 3:将投影仪安装好,用 VGA 线把电脑和投影仪连接好。步骤 4:在电脑键盘上将画面切换到投影,将电脑桌面画面打到白板上。步骤 5:调整投影机,使得画面能打到近似满屏。三、软件安装步骤如下所示:1、将软件光盘放置到电脑光驱中,双击 setup.exe,出现如图所示的安装向导对话框。图 准备安装软件对话框2、单击按钮,进入许可证协议界面,阅读完毕后选择接受条款选项,单击按钮,如图 所示。图 许可证协议界面3、在安装类型对话框中选择“完整安装”选项,单击按钮。图 安装类型对话框4、进入向导准备界面后,用户即可进入向导安装流程,如图 所示。图 向导安装对话框5、用户单击按钮后,程序开始安装,用户可以查看其安装进度条如图 1所示。图 安装进度对话框6、安装过程中,程序生成如图 所示的对话框,单击按钮。图 安装状态对话框7、在如图 所示的对话框中选择接受条款选项,单击按钮。图 接受条款对话框8、在如图 所示的对话框中单击按钮,进入到软件安装流程。图 软件安装对话框9、单击按钮后,软件自动安装,安装结束后,单击按钮,会生成如图 所示的安装对话框。图 软件安装对话框10、待程序安装完成后,会生成安装完成对话框,如图 所示。单击按钮。图 安装完成对话框11、单击按钮后,结束软件安装。图 安装完成对话框四、交互式电子白板的定位方法第一次使用或上次使用设备后,假如投影机或交互式电子白板发生位移,那么需要对电子白板进行重新定位。定位方法:用鼠标左键双击任务栏托盘右下角中白板连接图标,在出现的菜单中选择“定位”选项,此时出现如图 1 所示的画面,根据画面中的提示依...