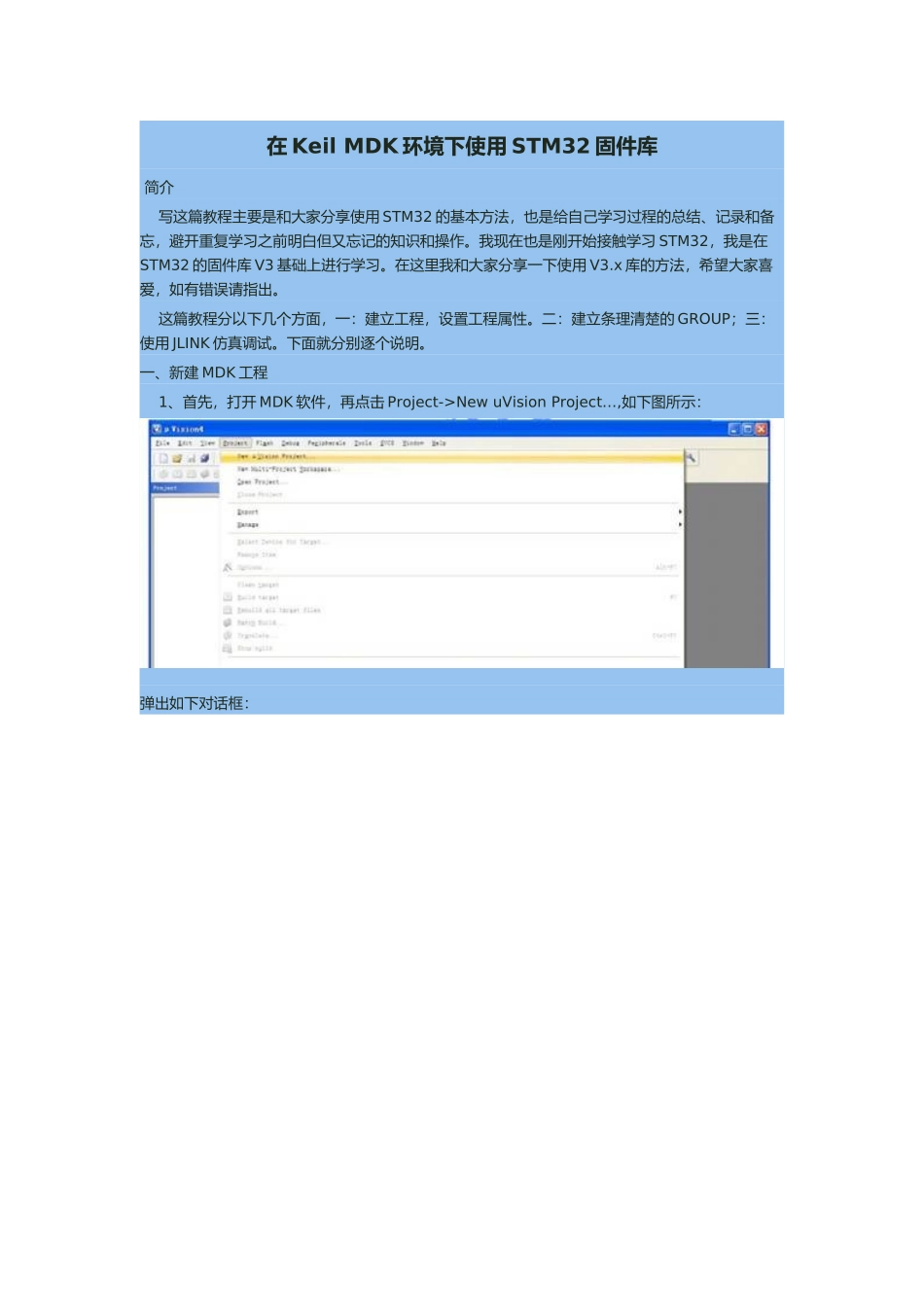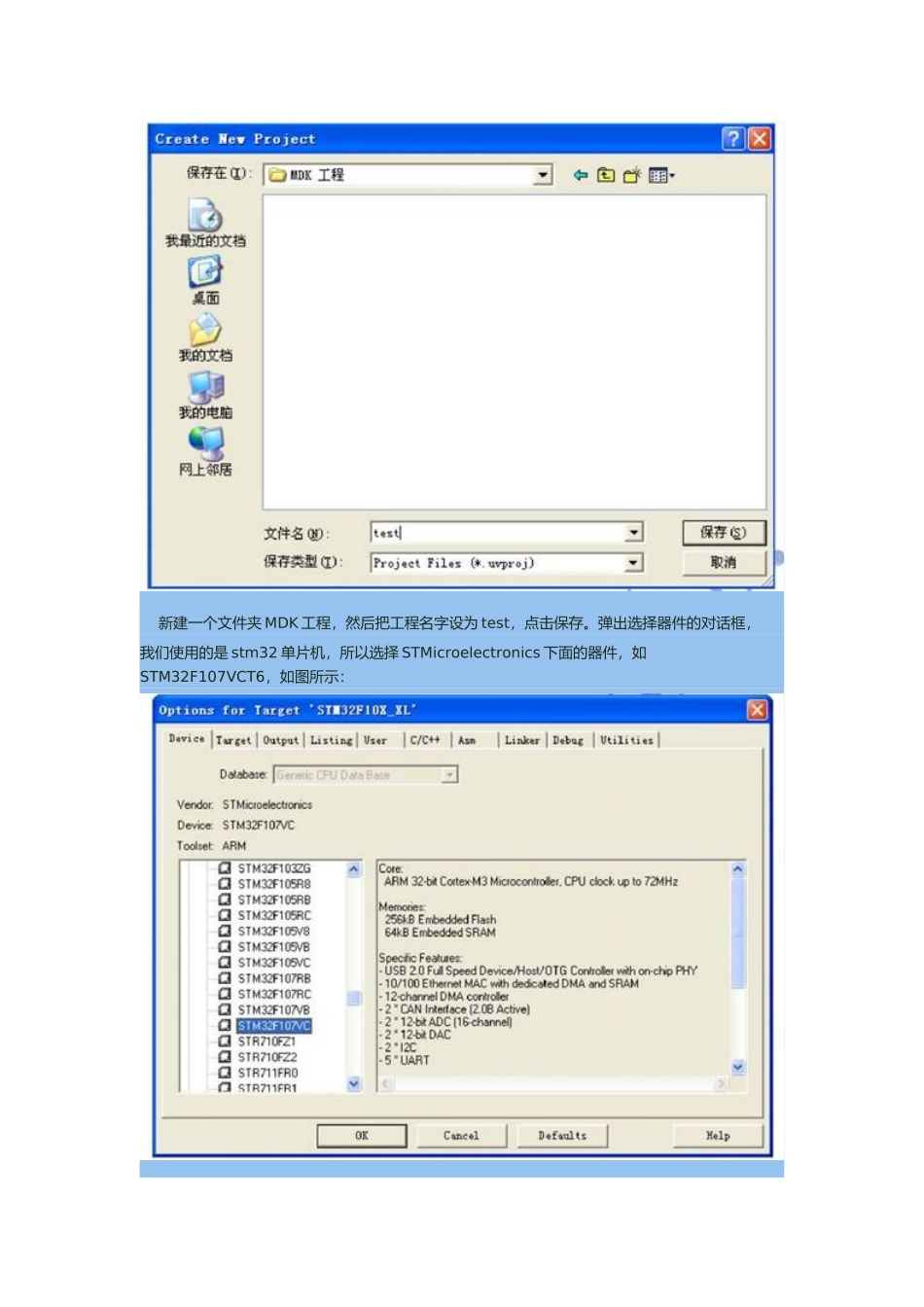在 Keil MDK 环境下使用 STM32 固件库 简介 写这篇教程主要是和大家分享使用 STM32 的基本方法,也是给自己学习过程的总结、记录和备忘,避开重复学习之前明白但又忘记的知识和操作。我现在也是刚开始接触学习 STM32,我是在STM32 的固件库 V3 基础上进行学习。在这里我和大家分享一下使用 V3.x 库的方法,希望大家喜爱,如有错误请指出。 这篇教程分以下几个方面,一:建立工程,设置工程属性。二:建立条理清楚的 GROUP;三:使用 JLINK 仿真调试。下面就分别逐个说明。一、新建 MDK 工程 1、首先,打开 MDK 软件,再点击 Project->New uVision Project…,如下图所示:弹出如下对话框: 新建一个文件夹 MDK 工程,然后把工程名字设为 test,点击保存。弹出选择器件的对话框,我们使用的是 stm32 单片机,所以选择 STMicroelectronics 下面的器件,如STM32F107VCT6,如图所示:点击 OK,MDK 会弹出一个对话框,如图所示:问是否加载启动代码到当前工程下面,假如选择是,则这个启动代码是旧版本库的启动代码,新版本的启动代码和这个不同,需要自己添加。在这里我们使用的是新版本的库,所以点击否,自己添加启动代码。 启动代码是一段和硬件相关的汇编代码,是必不可少的!这个代码具体如何工作,感兴趣可以讨论一下,现在可以不必关怀它。 2、接下来我们需要对工程进行一些设置。 在工程区,右键点击 Target1,选择 Options for Target‘Target1’ 如图所示:弹出如下窗口,选择 Output 标签,设置目标文件的生成路径与其他相关参数。 如图点击 Select Folder for Objects 在弹出的窗口中点空白处新建“Obj”文件夹,然后双击“Obj” 文件夹,如图中所示的 Path 后,点击 OK.点击 Listing 标签,新建“list”文件夹,设置文件的生成路径,与相关参数。如图所示: [友情提示:Obj 和 list 这两个文件夹会保存 Keil 编译连接过程中产生的一些文件,虽然是一个不起眼的细节但是也请大家关注,不然在工程目录下面“邋遢”的很,所以强烈建议创建这两个文件夹!] 点击 Debug 标签,选择使用的仿真器,我们使用 JLINK V8 进行仿真调试,对应的,在此选择Cortex-M/R J-LINK/J-Trace。Cortex-M/R J-LINK/J-Trace 前的 Use 要选中,否则 J-LINK 调试会出问题。如图所示:点击右侧的 Setting,配置 JLINK 下载参数,主要是选择目标处理器系列,添加目标芯片对应的烧写算...