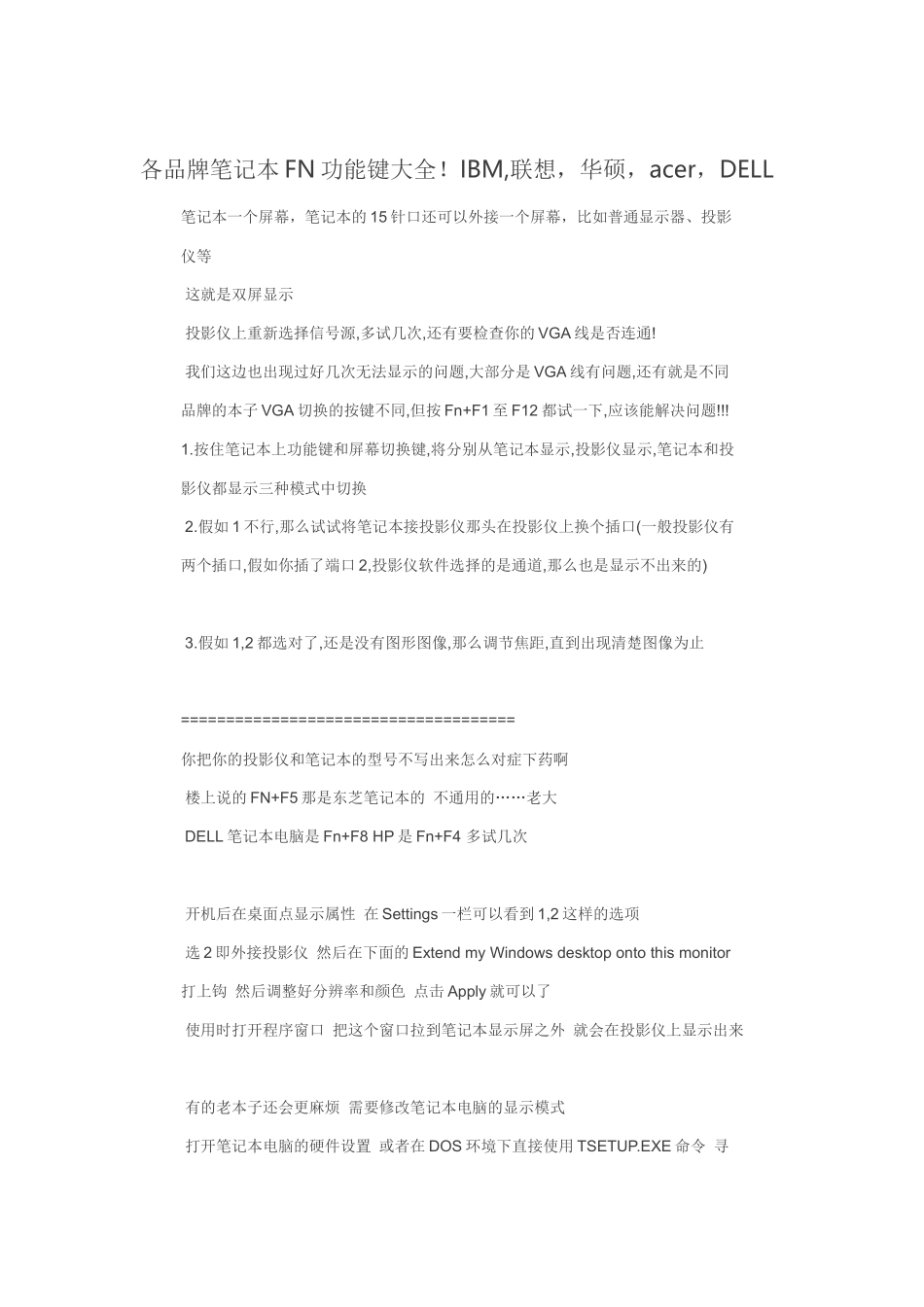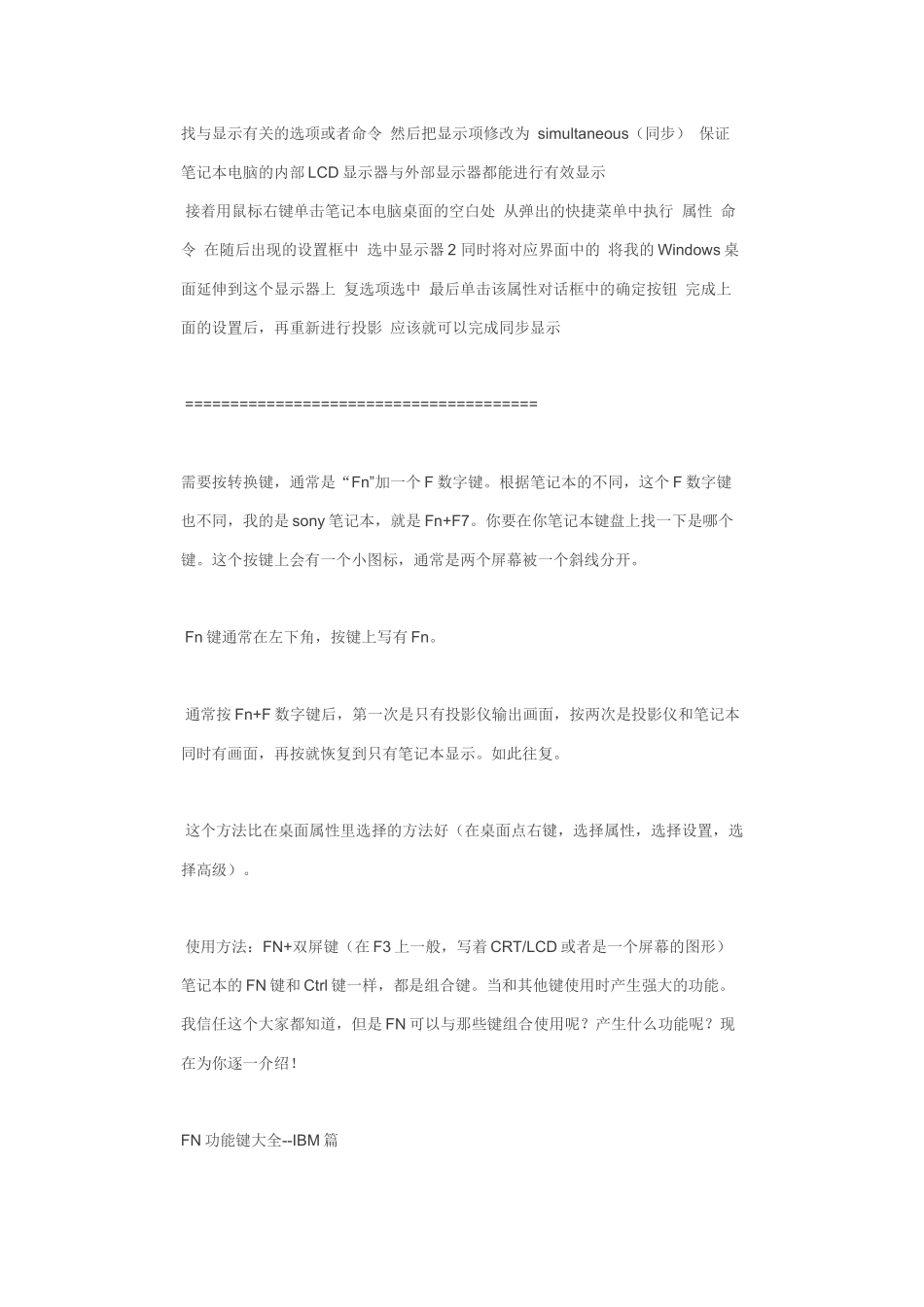各品牌笔记本 FN 功能键大全!IBM,联想,华硕,acer,DELL笔记本一个屏幕,笔记本的 15 针口还可以外接一个屏幕,比如普通显示器、投影仪等 这就是双屏显示 投影仪上重新选择信号源,多试几次,还有要检查你的 VGA 线是否连通! 我们这边也出现过好几次无法显示的问题,大部分是 VGA 线有问题,还有就是不同品牌的本子 VGA 切换的按键不同,但按 Fn+F1 至 F12 都试一下,应该能解决问题!!!1.按住笔记本上功能键和屏幕切换键,将分别从笔记本显示,投影仪显示,笔记本和投影仪都显示三种模式中切换 2.假如 1 不行,那么试试将笔记本接投影仪那头在投影仪上换个插口(一般投影仪有两个插口,假如你插了端口 2,投影仪软件选择的是通道,那么也是显示不出来的) 3.假如 1,2 都选对了,还是没有图形图像,那么调节焦距,直到出现清楚图像为止=====================================你把你的投影仪和笔记本的型号不写出来怎么对症下药啊 楼上说的 FN+F5 那是东芝笔记本的 不通用的……老大 DELL 笔记本电脑是 Fn+F8 HP 是 Fn+F4 多试几次 开机后在桌面点显示属性 在 Settings 一栏可以看到 1,2 这样的选项 选 2 即外接投影仪 然后在下面的 Extend my Windows desktop onto this monitor打上钩 然后调整好分辨率和颜色 点击 Apply 就可以了 使用时打开程序窗口 把这个窗口拉到笔记本显示屏之外 就会在投影仪上显示出来 有的老本子还会更麻烦 需要修改笔记本电脑的显示模式 打开笔记本电脑的硬件设置 或者在 DOS 环境下直接使用 TSETUP.EXE 命令 寻找与显示有关的选项或者命令 然后把显示项修改为 simultaneous(同步) 保证笔记本电脑的内部 LCD 显示器与外部显示器都能进行有效显示 接着用鼠标右键单击笔记本电脑桌面的空白处 从弹出的快捷菜单中执行 属性 命令 在随后出现的设置框中 选中显示器 2 同时将对应界面中的 将我的 Windows 桌面延伸到这个显示器上 复选项选中 最后单击该属性对话框中的确定按钮 完成上面的设置后,再重新进行投影 应该就可以完成同步显示 =======================================需要按转换键,通常是“Fn”加一个 F 数字键。根据笔记本的不同,这个 F 数字键也不同,我的是 sony 笔记本,就是 Fn+F7。你要在你笔记本键盘上找一下是哪个键。这个按键上会有一个小图标,通常是两个屏幕被一个斜线分开。 Fn 键通常在左下角,按键上写有 Fn...